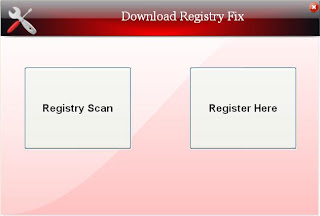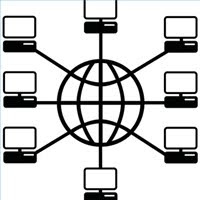How to repair MBR on Windows 7?
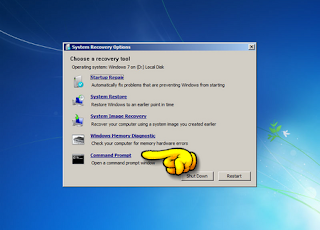
Sometimes you can corrupt Windows' MBR (Master Boot Record) unintentionally, through installation of another operating system for instance, and you need to repair it before Windows can boot again. The error message that you usually get is "Operating System not found". Under Win 95, 98 and ME, you could have used a standard MS-DOS utility called FDISK in the Command Prompt console. However, FDISK is not distributed with Win NT, 2000, XP, Vista, and 7. So you either have to resort to finding an alternative utility called MbrFix.exe and run it from floppy, optical or USB drive or follow these direction from the installation DVD to repair your MBR. While these directions are specific to Win 7, you maybe able to use the knowledge gained to apply to your particular Win install.
Instructions
Step 1:
Insert Win 7 installation DVD and boot from DVD drive. While in some older systems you may have to change boot order through system BIOS, most newer systems allow booting from DVD without changing boot order by simply clicking on any key when prompted to doing so.
Step 2:
Choose your default "Language", "Time", and "keyboard Input" on the first window and click next.
Stepp 3:
You're now presented with 3 choices. Click on "Repair Your Computer" to gain access to the System Recovery window. Now choose "Command Prompt" in order to run the desired utility which is called "bootsect.exe". Bootsect is located inside the boot folder so change your directory to boot. Now run "bootsect /nt60 C:\" if you had Win 7 initially installed in the C partition. Alternatively, you can run "bootsect /nt60 SYS" or "bootsect /nt60 ALL" to repair the system partition or all partitions. Eject the DVD, and restart computer. Your computer should now boot Win 7 again.
 RSS Feed
RSS Feed Twitter
Twitter